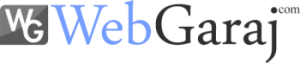Outlook İletilere İmza Oluşturma
Outlook’ te e-posta iletileriniz için bir veya daha fazla kişiselleştirilmiş imzalar oluşturabilirsiniz. İmzanızın metin, resimler, elektronik Kartvizitiniz, logo veya hatta el yazısı imzanızın resmini içerebilir. İmzaları tüm giden iletilere otomatik olarak eklenir veya imzanız oluşturma ve iletileri duruma göre büyük/küçük harf olarak eklemek için Outlook’u ayarlayabilirsiniz.
İmzanızı oluşturma ve Outlook’un iletilerinize ne zaman imza ekleyeceğini seçme
- Yeni bir e-posta iletisi açın.
- İmzayı seçin > imzalar ileti menüsünden.Outlook pencerenizin ve yeni bir e-posta iletisi veya yanıtı durumdayken veya iletme isteyip, ileti menüsünü ve imza boyutuna bağlı olarak, iki farklı konumlara düğmesi olabilir.


- Düzenlenecek imzayı seçinaltında Yeni’yiseçin ve Yeni imza iletişim kutusuna, imza için bir ad yazın.
- İmza Düzenlealtında imzanızı oluşturun. Yazı tiplerini, yazı tipi renklerini ve boyutlarını yanı sıra metin hizalamasını değiştirebilirsiniz. Madde işaretleri, tablolar veya Kenarlıklar ile daha güçlü bir imza oluşturmak isterseniz, Word, metninizi biçimlendirmek sonra kopyalayın ve imzayı Düzenle kutusuna imzaya yapıştırın için kullanın.
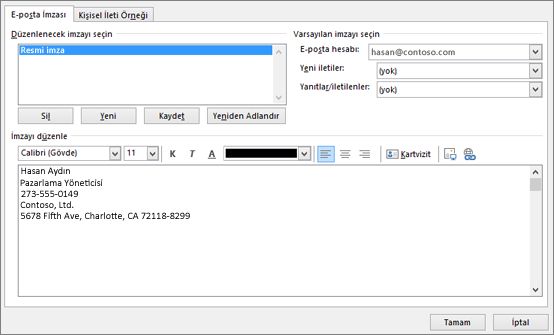
Notlar:
- Bağları ve görüntüleri e-posta imzanıza yazı tiplerini ve renkleri değiştirme ve İmza Düzenlealtında mini Biçimlendirme çubuğunu kullanarak metni yaslama ekleyebilirsiniz.
- Sosyal medya simgeleri ve bağlantılar imzanıza ekleyebilirsiniz. Daha fazla bilgi için Facebook ve Twitter e-posta imzanıza köprüler eklemekonusuna bakın.
- Resimler için imzanızı eklemek için bir logo ekleme veya imza görüntüyebakın.
- Varsayılan imzayı seç’in altında, imzanız için aşağıdaki seçenekleri ayarlayın:E-posta hesabı açılan kutusunda imzanın ilişkili olacağı e-posta hesabını seçin. Her e-posta hesabı için farklı imzalar olabilir.Tüm yeni iletiler için varsayılan olarak, eklenen imzanızı isterseniz Yeni iletiler açılan kutusunda imzalarınızı birini seçin. Yeni iletilere imza otomatik olarak eklemek istemiyorsanız, (yok) seçeneğini belirleyin. Bu yanıtladığınız veya ilettiğiniz yanıtlama iletilere imza ekleme değildir.İmzanızın iletileri yanıtlama ve iletme, yanıtlar/iletilenler ‘ da aşağı açılan görünmesini isterseniz imzalarınızı birini seçin. Tersi durumda, varsayılan seçeneği (yok) kabul edin.
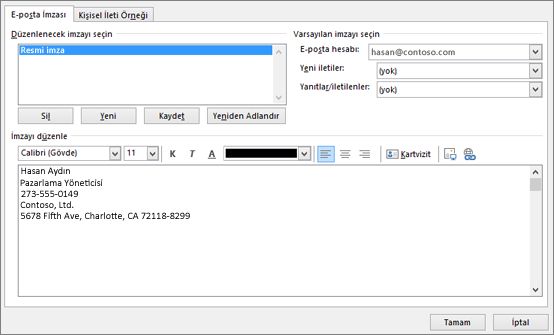
- Yeni imza kaydedip iletinize dönmek için Tamam ‘ ı seçin. Tüm yeni iletilere imza uygulamak seçtiğiniz bile, outlook yeni imza adım 1’de, açtığınız iletiye toplamaz. Bu bir iletiye elle imza ekleme gerekir. Gelecekteki tüm iletiler otomatik olarak eklenen imzayı olmayacaktır. İmzayı el ile eklemek için ileti menüden imzayı seçin ve sonra yeni oluşturduğunuz imzayı seçin.
İmzanız için bir logo veya resim ekleme
Şirket logosu veya İmzanıza eklemek için resim varsa, aşağıdaki adımları kullanın.
- Yeni bir ileti açın ve ardından imzayı seçin > imzalar.
- Düzenlenecek imzayı seçin kutusunda bir logo veya resmi eklemek istediğiniz imzayı seçin.
 görüntü simgesini seçin, resim dosyanızı bulmak ve Ekle‘ yi seçin.
görüntü simgesini seçin, resim dosyanızı bulmak ve Ekle‘ yi seçin.- Resminizi yeniden boyutlandırmak için resmi sağ tıklatın, sonra Resimseçin. Boyut sekmesini seçin ve resminizi yeniden boyutlandırmak için seçenekleri kullanın. Görüntü oranlarını korumak için en boy oranını kilitle onay kutusunun işaretli tutmak emin olun.
- İşiniz bittiğinde, Tamam‘ ı seçin, sonra yeniden imzanız için değişiklikleri kaydetmek için Tamam ‘ ı seçin.
El ile imza ekleme
Tüm yeni iletiler veya yanıtlar ve iletilenler için imza eklemeyi seçmediyseniz, imzanızı istediğiniz zaman el ile ekleyebilirsiniz.
- E-posta iletinizde, ileti sekmesinde, imzayıseçin.
- İmzanızın görüntülenen efektli menüden seçin. Birden fazla imza varsa, oluşturduğunuz imzalar seçebilirsiniz.